Há duas formas para se dar nomes a células:
Para nomear uma célula ou intervalo de células você pode:
dar o nome usando a caixa de nome. Assim:
- Selecione a célula ou as células a serem nomeadas;
- Use a caixa de nome (canto superior esquerda da planilha) para dar um nome.
 |
| Dei o nome de Área para a célula A1. |
Você pode nomear, ou dar nome as células, usando uma caixa de diálogo: veja como:
- Inserir;
- Nome
Você poderá escolhar:
- definir: significa que você irá para uma caixa de diálogo que lhe permitira dar nome às células selecionadas.
- Colar significa que você poderá listar todos os nomes que você já deu às células com as respectivas referências (não entraremos com exemplo nesse caso, exercite no seu excel);
- Criar nesta opção você entra numa caixa de diálogo que lhe permite criar rótulos de linhas e colunas, a diferença de criar esses rótulos com essa ferramenta, é que aqui a coluna e a linha não precisam ser a coluna a e a linha 1, como na opção vista na postagem.
Exemplo da caixa de diálogo definir nome na figura a seguir
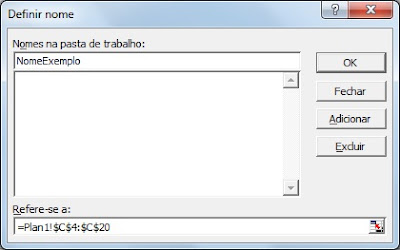 |
Foi dado o nome de "NomeExemplo" para as células "C4 a C20" |
Suponha que a planilha tenha o seguinte conteúdo nas células acima nomeadas:
Exemplo sde algumas fórmulas usando o campo nomeado acima:
"=SOMA(NomeExemplo)" resultado 627,54
"=MÉDIA(NomeExemplo)" resultado 36,91
"=ÍNDICE(NomeExemplo;4)" resultado 28,00 (selecione a função índice e estude a sua estrutura, usando a ajuda de seu Excel)
"=MAIOR(NomeExemplo;1)" resultado 92 (no caso o resultado se refere ao primeiro maior)
"=MAIOR(NomeExemplo;2)" resultado 63 (no caso o resultado se refere ao segundo maior)
Criar : quando você seleciona criar abre-se a Caixa de diálogo "Criar nomes". Observe no exemplo que antes de você abrir a caixa de díalogo, a área a ser objeto da criação de nomes deve estar selecinado. Conforme aescolha que você fizer, o nome escrito na linha superio, coluna a esquerda, Linha inferior, Coluna direita, passa a ser o nome das células selecionadas.
 |
Neste exemplo e seleção, as células de "A2 a A16" foram agora nomeadas para "Números" |
Criar pode funcionar como a opção aceitar rótulos já visto no link (link para criar rótulo), a diferença fica por conta da localização, usando a opção aceitar rótulos, você especifica a linha 1 e a coluna A como detentoras dos rótulos, já no caso de criar nomes, você escolhe uma área com células contíguas e especifica a localização dos rótulos se acima ou abaixo, se a direita ou esquerda, no exemplo abaixo isso é bem esclarecido:
 |
Exemplo de criação de nomes usando a linha superior e a coluna esquerda para definir o nome ou rótulo |
Agora que estamos com alguns nomes já definidos, vejamos como funciona a opção colar: como o nome indica, cola os nomes a partir da célula seleciona, como no exemplo abaixo.
 |
Listagem dos nomes dados. |



